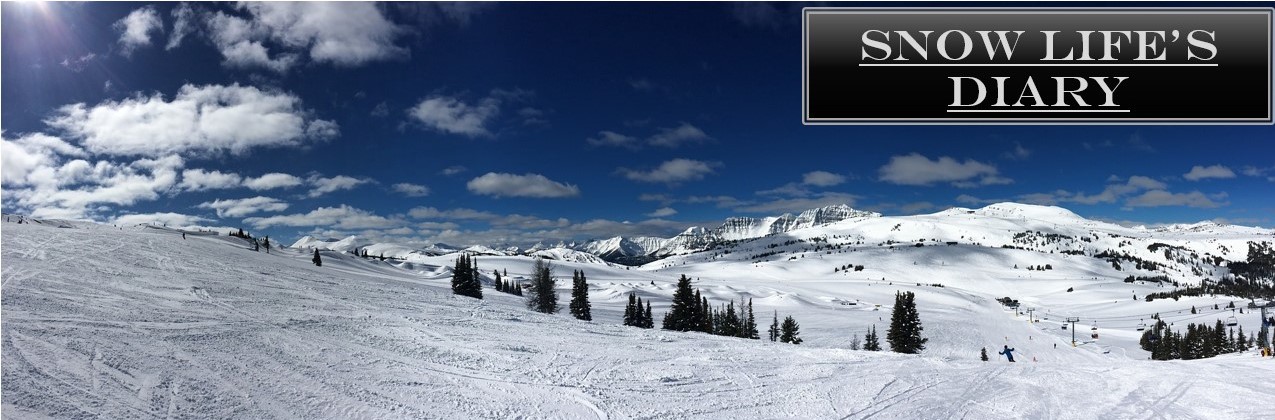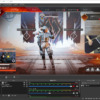スマホでも簡単!初心者がYouTubeで動画を投稿するまでの手順
YouTubeは2006年10月10日にGoogle社が買収した動画共有サイトで、2019年6月現在でそのユーザー数は全世界で19億人以上と発表されています。
アカウントを作っていなくても地域や年齢規制のない動画は見ることができますが、動画を投稿するためにはまずはYouTubeアカウントを作る必要があります。
まずはYouTubeアカウントを作ろう!

それではここからはYouTubeに動画を投稿するために、アカウントを作る手順を紹介していきたいと思います。
まずはグーグルアカウントを作成する
まずはYouTubeの所有しているGoogle社のアカウントを作る必要があり、これはAndroidのスマホなどをドコモなどの携帯会社で購入したことがある人であれば既に持っていると思いますが、iPhoneユーザーなどは自分で作る必要があります。
グーグルアカウントはAndroidスマホの場合初期設定で必要ですが、iPhoneはアップルIDで初期設定をおこなうためです。
グーグルアカウントの作成は、Googleの検索窓に【グーグルアカウント作成】と入れることですぐに作成画面に行くことができると思います。
また、グーグルアカウントを作ることでGmailなどの各種サービスも利用できるようになります。
YouTubeでアカウント作成
上記のグーグルアカウントを作成することで、YouTubeアカウントは簡単に作成することができ、
- YouTubeサイト、またはYouTubeアプリを開く
- YouTubeサイト上、またはアプリ上の人マークをしたアイコンに内の【ログイン】をクリックorタップ
- パソコンであれば【その他設定】>【アカウントを作成】をクリック、Androidは➕アイコンをタップしアカウントを追加、iPhoneやiPadは【アカウントを追加】➕をタップ
以上で簡単にYouTubeのアカウントを作成することができます。
また、グーグルアカウントを削除してしまうと、一緒にYouTubeのチャンネルも消えてしまうため注意が必要です。
無料登録だけでもすぐに動画投稿出来るの?
YouTubeは登録後にチャンネルを開設するとすぐに動画投稿が出来ます。
チャンネルの開設の仕方は、下記のYouTubeヘルプで確認できます。
まとめると、
- YouTubeにログインする
- ログイン後、人のマークのアイコンから、YouTube Studio(ベータ版)を開く
- 新しいチャンネルを作成
以上のような流れになります。
ここで一つ注意したいのが、グーグルアカウントに登録してある名前と写真がチャンネルの名前とアイコンになりますので、
もし別に設定したい場合は事前にグーグルアカウントで設定するか、【ビジネス名などの名前を使用】からブランドアカウント名を設定しましょう。
チャンネル名はあとから変えることが出来ますが、変更に制限もあるのでその点には注意しましょう。
これで動画を投稿するための準備は出来ました。
収益化するために必要なこと
YouTubeチャンネルを収益化するためには、まずは過去12ヶ月間の総再生時間が4000時間を越える必要があり、さらにチャンネル登録者数も1000人以上である必要があります。
条件を満たした後、YouTube上の右上にある自身のチャンネルアイコンをクリックし、【YouTube Studio(ベータ版)】を開き、【その他の機能】>収益化とクリックし、
その後は画面の指示に従って操作を続け、無事審査が終了すると収益化することができます。
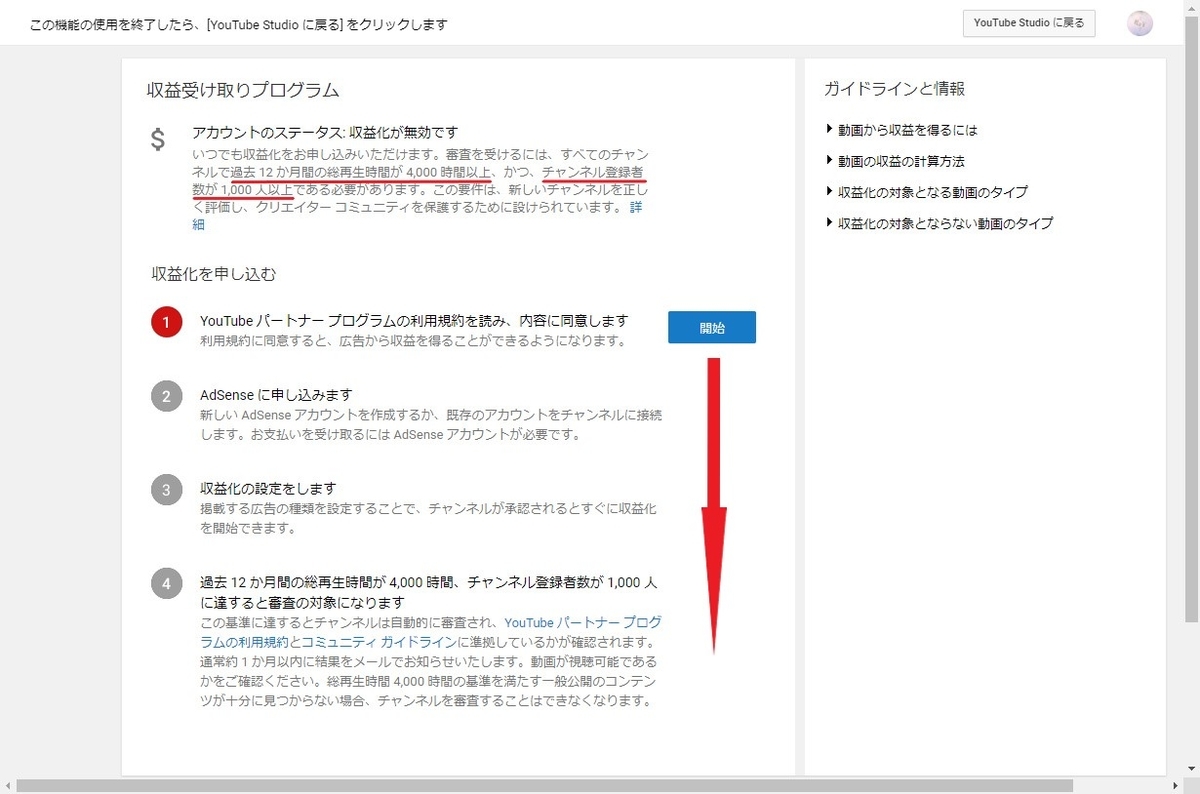
スマホやパソコンで動画を撮影しよう!
カメラで撮影する
現在多くのユーチューバーが使っている撮影機材は、GoProなどのカメラを使っていることが多いですが、
スマホのカメラで撮った動画や、パソコンのウェブカメラで撮った動画でも、クオリティは落ちてしまいますが投稿することは可能です。
最初はお金をかけたくないと言う人も、この方法で問題なく始められると思います。
 | GOPRO CHDHX-701-FW アクションカメラ GoPro(ゴープロ) HERO7 Black [4K対応 /防水][ゴープロ ヒーロー7 ブラック CHDHX701FW] 価格:52,444円 |
ゲームをキャプチャーする
OBS Studio
ゲームをキャプチャーしたり録画するのに少し設定は必要ですが、こちらの Open Broadcaster Software | OBS が無料で使えて、さらに配信もおこなうことができるのでオススメです。
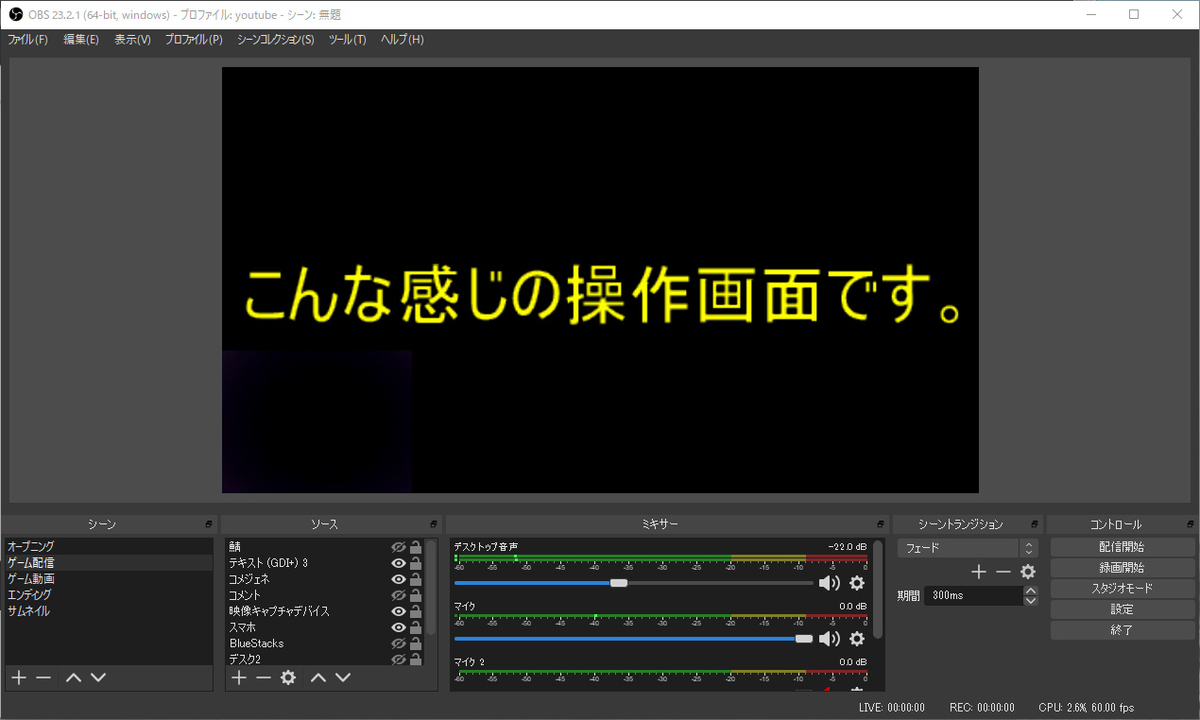
Streamlabs OBS
派生ソフトのStreamlabs | #1 free set of tools for live streamers and gamersこちらのStreamlabs OBSというソフトも無料で使えます。
こちらは配信に特化したソフトで、もともとOBS Studioを使っていた方は操作もほとんど一緒で、設定も引き継ぐことが出来るので使い勝手はかなり良いのではないでしょうか。
一つ注意したいのは、Streamlabs OBSが使えるのは、 Windows64bit版のみということです。
性能的には、かなりオススメ出来ると思います。
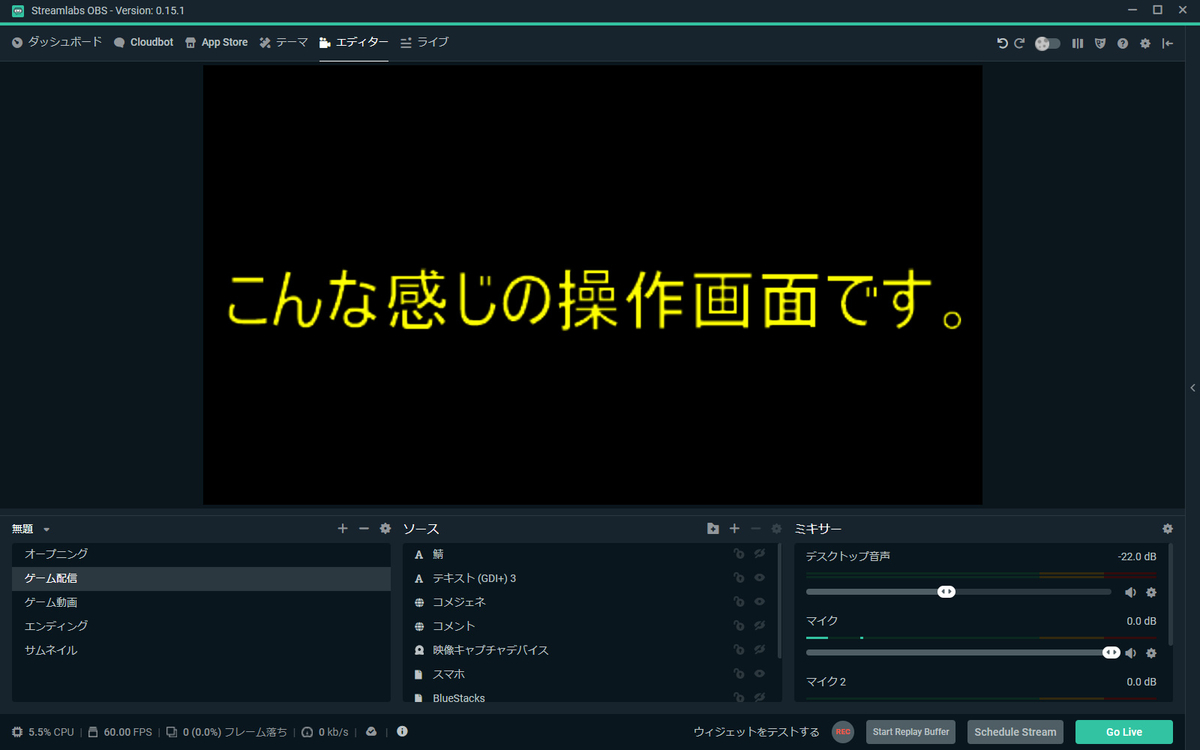
Bandicam【バンディカム】
また、パソコンで使えるキャプチャーソフトはこちらのような→ 無料でも使える録画ソフト Bandicam【バンディカム】![]() などもあります。
などもあります。
ちなみに私はOBSもBandicam[バンディカム]も両方使っています。
![]()
こちらの特徴は、最大で4kなどの高画質な動画ファイルを保存することが出来ることや、直感的に操作しやすいのも特徴ではないでしょうか。
無料版には撮影した動画にウォーターマークというロゴが出ますが、有料版にすることで消すことができます。
しかし高画質で撮れると言っても使いやすさなどは人それぞれだと思うので、
最初は無料版のロゴありで試してみて、製品版にするかどうかはそれからしっかり考えて決めたほうがいいと思います。
ちなみに私は手違いで間違ったアドレスで購入してしまったのですが、連絡するとすぐに対応してくれたり対応は良かったです。
早速動画をアップロードしてみよう!
動画を撮影して動画編集などが出来ましたら、次はいよいよYouTubeへのアップロード作業ですが、実はこの作業はすごく簡単にできてしまいます。
「え?」っていうくらいあっという間に動画が終わってしまいましたが、
実際に上記の動画で操作した15秒ほどの手順で、あとは動画を選択して、タイトルやサムネイルなどの詳細設定をするだけで完了します。
タイトルや詳細設定は後から変更可能ですが、後からタイトルを頻繁に変えるとGoogleからの評価が落ちて検索順位が下がるようなので、タイトルだけはここでしっかりと付けたほうが良いと思われます。
投稿した動画を見て貰えるように工夫する
動画を投稿すること自体はとても簡単なことだと見て頂けたと思いますが、実際に動画をさまざまな人に見てもらうためには動画編集などさらに時間を掛ける必要があります。
ただ、動画の内容は人それぞれなのであまり言及しませんが、注意していただきたいのは著作権侵害やスパム、暴力的なコンテンツなどYouTubeのコミュニティ ガイドラインに違反していると収益化出来なくなるだけでなく、
最悪チャンネルが削除されることにもなりかねませんので、動画投稿する際は違反のないように気をつけておこなって頂ければと思います。
またサムネイルと動画の中身が違うなどを繰り返していると、あまり視聴者にいい印象は持たれません。
動画自体やタイトルはもちろん、サムネイルや紹介文・タグ付けなど、見てもらうために工夫できる要素はたくさんあります。
コミュニティガイドラインの範囲内で、動画を工夫して編集していい動画を作ることで、動画をさまざまな人に届けて貰えたらと思います。